
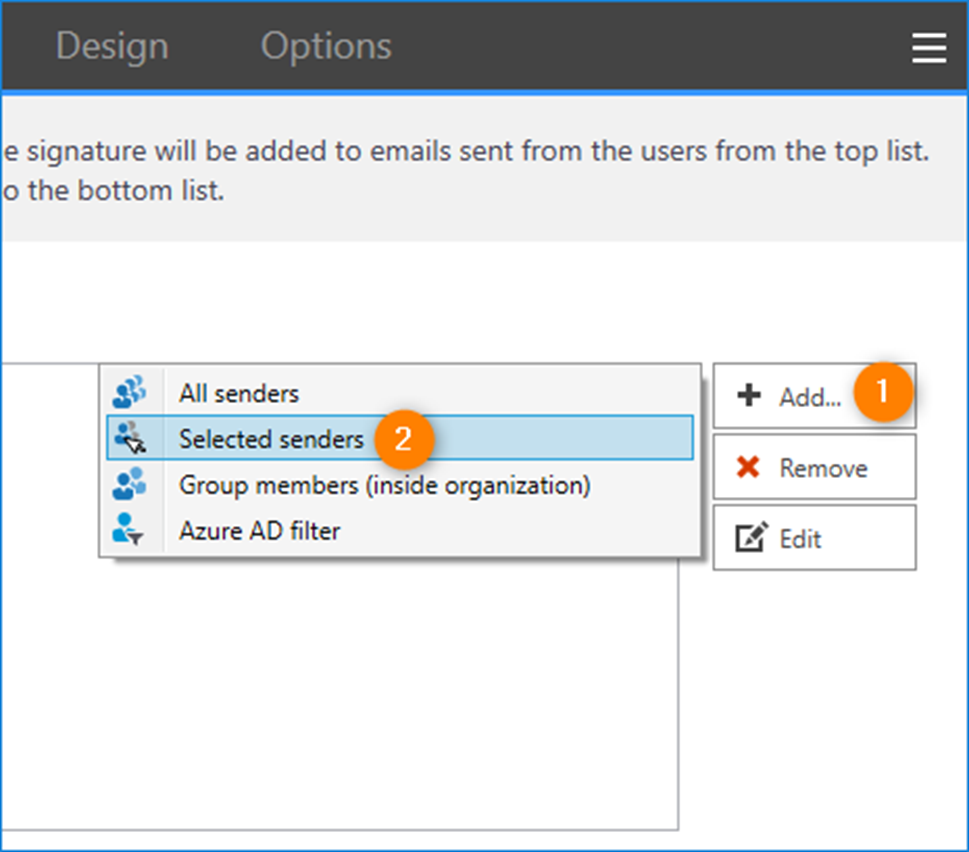
- #ADD SIGNATURE FOR SHARED MAILBOX IN OUTLOOK 2016 MAC HOW TO#
- #ADD SIGNATURE FOR SHARED MAILBOX IN OUTLOOK 2016 MAC FULL#
- #ADD SIGNATURE FOR SHARED MAILBOX IN OUTLOOK 2016 MAC PASSWORD#
- #ADD SIGNATURE FOR SHARED MAILBOX IN OUTLOOK 2016 MAC LICENSE#

The Signatures and Stationery window will open.In Outlook, go to File > Options > Mail > Signatures.If you already have access to your company shared mailbox in Outlook, the steps are rather simple: Method 1 – Use Microsoft Outlook 2016, 2013, 2010įor this, you need to add the shared mailbox to your Outlook as a second account. Companies very often want to put different sets of contact details, images, and even layouts to indicate that the message arrives from a general mailbox like or from an individual like are your options. It is a common and widely-spread practice in a business email communication to differentiate signatures depending on who the sender is. The first method is to create two separate signatures in Outlook, the second requires mail flow rules on the server side and the third involves the use of CodeTwo Email Signatures for Office 365. If Outlook asks for credentials once you restart the client, make sure to again provide YOUR username and YOUR password.There are three options to choose from to add different signatures to user mailbox and shared mailbox emails. You can then simply press the Finish button to complete the process or configure any additional settings as necessary.
#ADD SIGNATURE FOR SHARED MAILBOX IN OUTLOOK 2016 MAC PASSWORD#
Just enter your username and password one more time, and provided you have the necessary permissions, the shared mailbox will be added as additional account: In same cases the same prompt might appear a second time, even though you have provided the correct credentials. This is the important part: once the prompt shows, make sure to enter YOUR user principal name and YOUR password: Enter anything you want for the name of the Account, and fill in the email address of the shared mailbox. Leave the password fields blank:Ĭontinue to the next screen and wait for the password prompt to appear. You will be prompted by the familiar Add New Account wizard. Once the relevant permissions have been assigned, go to Outlook, File, Add Account: The article above explains how you can add those, so I wont bother with the details.
#ADD SIGNATURE FOR SHARED MAILBOX IN OUTLOOK 2016 MAC FULL#
Full access, with or without Automapping, and recipient permissions in case you need them. So how do you actually access the shared mailbox? The answer is, you need to be granted permissions, much like accessing another user’s mailbox. Keep trying, it is not possible (anymore) 🙂
#ADD SIGNATURE FOR SHARED MAILBOX IN OUTLOOK 2016 MAC LICENSE#
As the administrator you can of course change the credentials, apply a license to the user and try to access OWA/Outlook. In addition, the corresponding user object is automatically created, so credentials are hidden from you. When a shared mailbox is created, a special flag is set on the associated object in AD (ExchangeUserAccountControl), which will prevent you from logging in to that mailbox.
#ADD SIGNATURE FOR SHARED MAILBOX IN OUTLOOK 2016 MAC HOW TO#
This article will guide you on how to add a shared mailbox as a fully functional additional account in the same or new Outlook profile.įirst of all, forget about accessing the mailbox directly, it is not possible (anymore). Another example of why you would need to add a shared mailbox as additional account includes the situation when you would like to perform a Mail Merge and send the messages using the shared mailbox account. Other features will simply not work as expected, for example Private Items, Send on behalf/send As permissions. Example of such features/functionality include: Search, Inbox Rules, OOF replies, Categories, To-do lists. Outlook however will only expose certain features when the mailbox is added as normal (primary or additional) account. Most of those issues are caused by the fact that the shared mailbox is added as additional mailbox or automapped to the primary user mailbox. Unfortunately, there are still some common misconceptions around them, especially when it comes to ‘missing’ functionality.
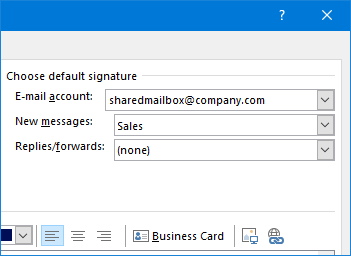
There is a lot of information about them on the web, for example this TechNet article. Shared mailboxes are just one of the many great collaboration features of Exchange, and probably the most used one.


 0 kommentar(er)
0 kommentar(er)
